
Не так давно мы уже рассматривали «Как установить Windows 10 и Alt Linux вместе», на этот раз у нас будет Astra Linux. Принципиально сама установка Astra Linux от Alt Linux мало чем отличается, сложности возникают после установки. Вот эти самые сложности мы и рассмотрим в этой статье.
Содержание:
Введение
Бюджетные и государственные организации продолжают переходить на отечественные системы, закупаются новые ноутбуки (в том числе и российского производства) с BIOS UEFI и требуется установка нужных систем на них. Каждая организация выбирает самостоятельно операционную систему из списка отечественного ПО. В моем окружении, детские садики придерживаются, в основном, Astra Linux.

Astra Linux – операционная система на базе ядра Linux, разработанная в России как замена Windows.
Почитав форумы и рекомендации, более удобно начать установку с Windows 10, а потом уже установить Astra Linux. В такой последовательности мы и начнем работу.
Установка Windows 10 и подготовка разделов диска
Для установки Windows 10 я использую загрузочную флешку с оригинальной системой с официального сайта Microsoft.
EFI раздел – это системный раздел в формате FAT32, где хранится загрузчик системы.
Во время установки нам нужно вызвать командную строку сочетанием клавиш SHIFT+F10:

Далее с помощью встроенной утилиты DISKPART создаем EFI-раздел равный 512 МБ:
Запускаем утилиту:
diskpart
Получаем список доступных дисков:
lis disk
Выбираем нужный нам диск, в моем случае это «диск 0»:
sel disk 0
Создаем efi раздел равный 512 мб:
creat par efi size=512
Форматируем его в fat32:
format fs=fat32
Готово.
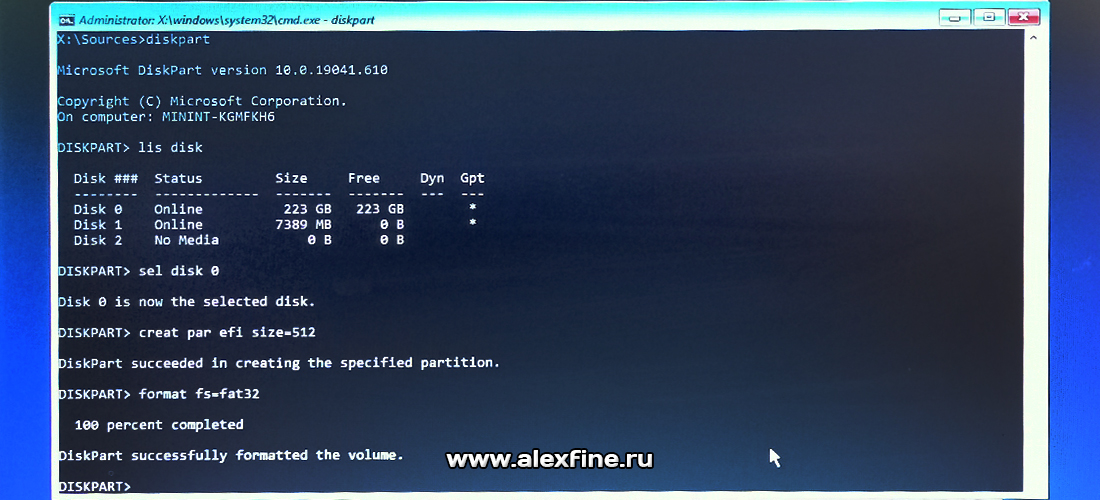
После этого командную строку можно закрыть и приступить к установке Windows 10. Не забудьте нажать «Обновить», чтобы у вас появился только что созданный новый раздел. У вас должно быть примерно так, как у меня на фото (смотрите описание под фото):
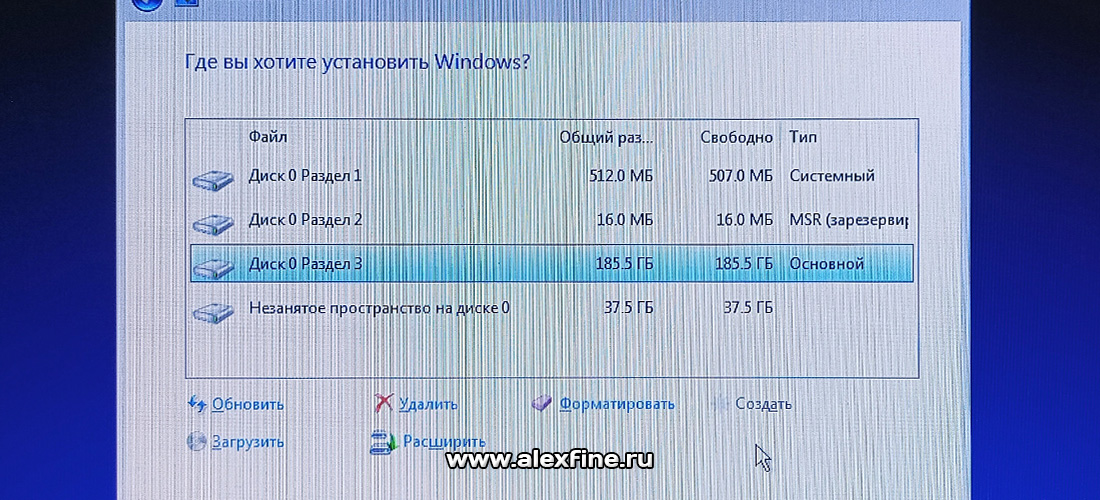
После создания EFI раздела, мы должны создать раздел под Windows 10 и оставить еще место под Astra Linux. Под Astra Linux я оставил примерно 35 ГБ, остальное используется Windows 10. Этого для организации вполне хватает. На фото у меня осталось 37.5 ГБ неразмеченного пространства под вторую операционную систему.
Дожидаемся окончания установки, проверяем, что система у нас запускается и работает.
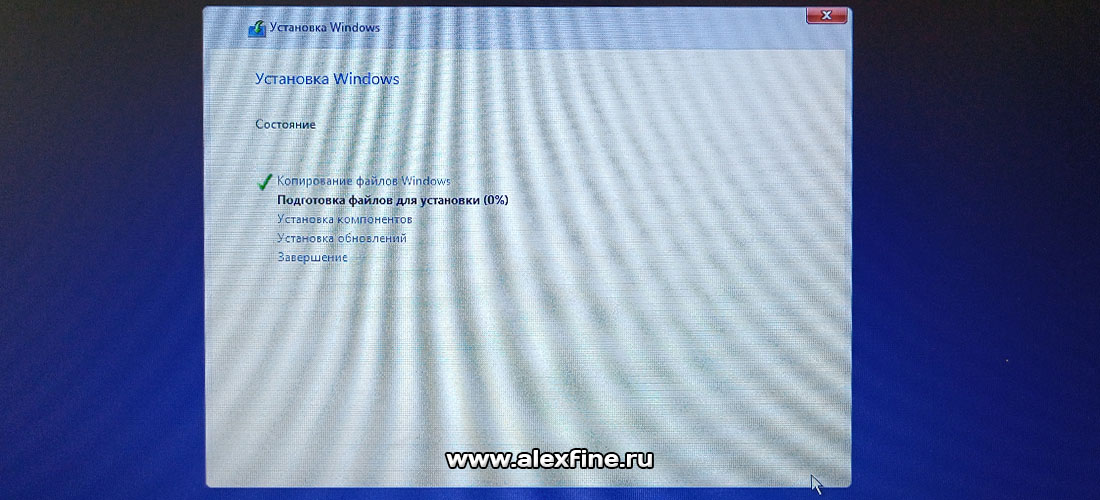
На этом первый этап у нас закончен.
Установка Astra Linux второй системой
После того как у нас установилась первая операционная система Windows 10, вставляем носитель со второй системой и перезагружаемся. Выполняем загрузку с диска (флешки) и приступаем к установке. Устанавливаем Astra Linux второй системный в ранее оставленное свободное место.
На экране разметки диска выбираем «Вручную»:
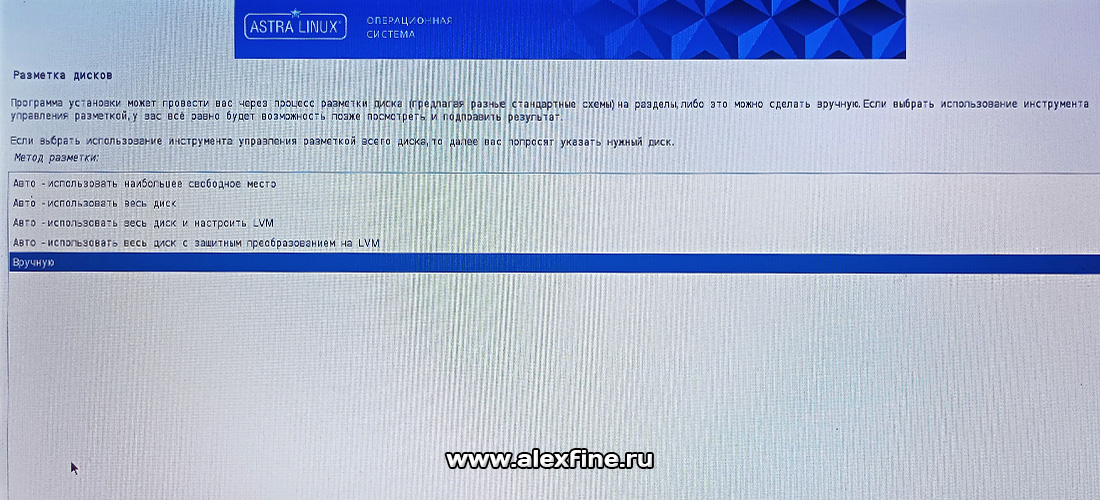
Не забываем создать раздел для подкачки (SWAP) и остальное свободное место размечаем под систему:
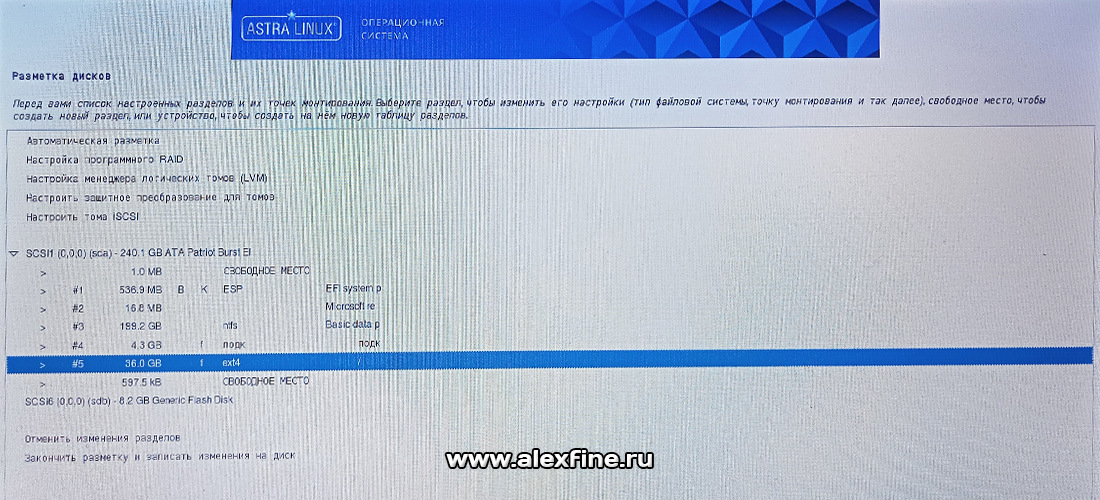
Если всё прошло по плану, то при перезагрузке и включении компьютера у вас загрузится Astra Linux без возможности выбора Windows в меню. Это нормально!
Обновление загрузчика Grub
После установки, загружаемся в Astra Linux и обновляем параметры загрузчика через терминал командой:
sudo update-grub

Перезагружаемся, проверяем, что при загрузке у нас появилась для выбора вторая система Windows. Но при попытке зайти в неё, у нас появится запрос логина и пароля. И после перезагрузки у нас по умолчанию всё равно будет стоять Astra Linux:

Порядок загрузки операционных систем в Astra Linux
В Astra Linux имеется встроенное приложение «Загрузчик GRUB2». Находим его в меню «Пуск» и запускаем:
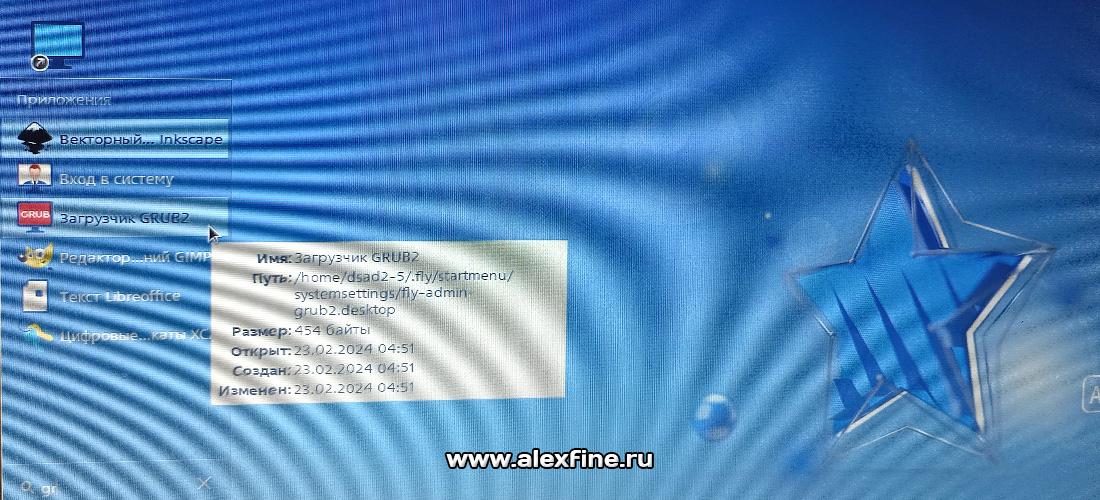
Если мы хотим установить по умолчанию Windows 10, то в настройках Grub выбираем Windows как систему по умолчанию:
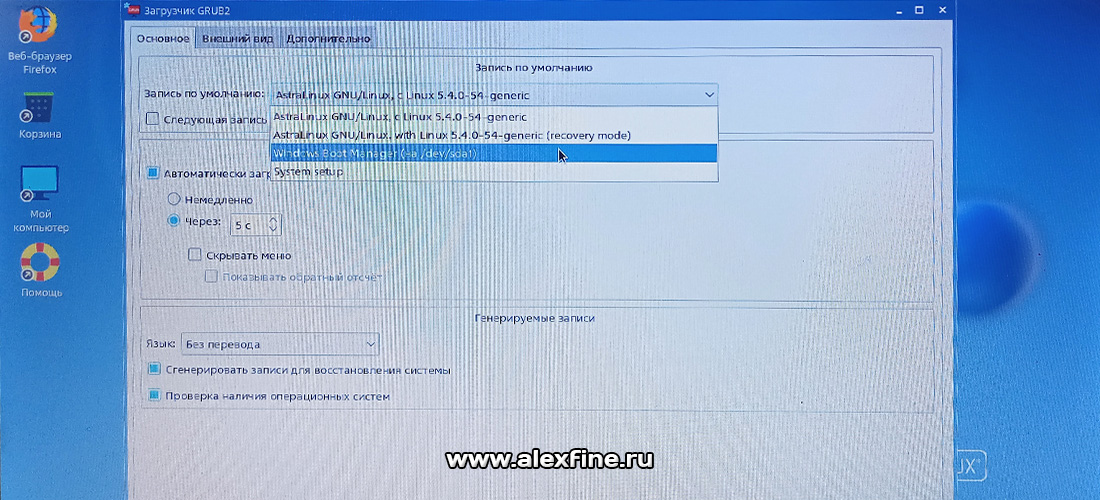
Если по умолчанию устраивает Astra Linux, тогда настройку выше можете пропустить.
Отключаем запрос пароля
для второй системы в загрузчике Astra Linux
Для отключения запроса пароля для других ОС, нужно в загрузчике добавить опцию:
--class os --unrestricted
Опцию выше, нужно добавить в строку «menuentry» требуемой ОС в конфигурационном файле загрузчика «/boot/grub/grub.cfg». Файл «grub.cfg» вы можете найти по пути:
Файловая система - boot - grub
Далее через верхнее меню - «Сервис» - «Открыть терминал»:
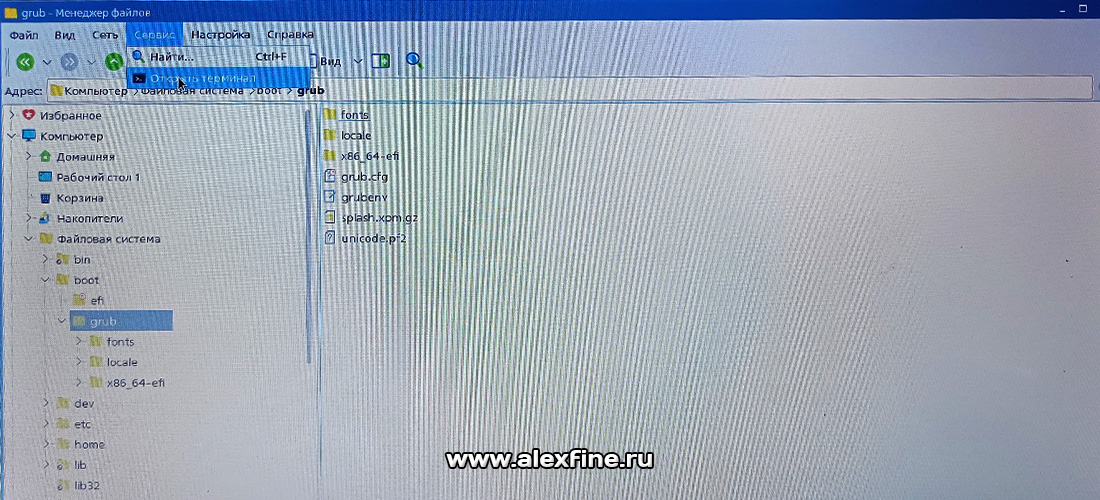
В терминале вводим команду ниже чтобы открыть файл для редактирования:
sudo nano grub.cfg
Редактирование файлов доступно только пользователю root, поэтому мы используем sudo. После выполнения команды система запросит пароль. Вводим и нажимаем Enter - откроется наш файл:
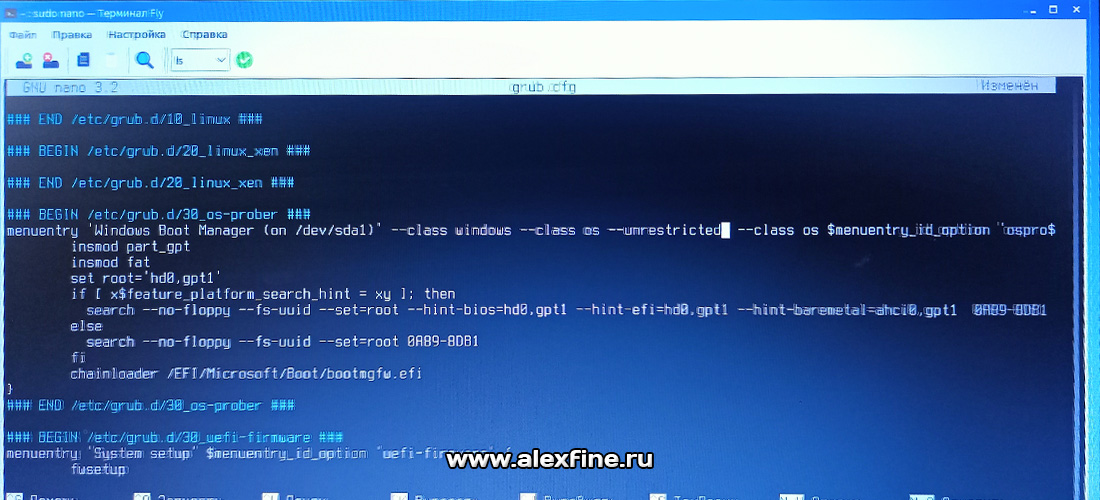
После внесения изменений сохраните их с помощью сочетания клавиш Ctrl + O.
Заключение
Безусловно, существуют и другие способы установки двух систем, но для себя я выбрал именно этот вариант. Мне он показался наиболее доступным и простым.
P.S.: Прошу простить меня за не очень качественные фото :)
Всем удачи!



RSS лента комментариев этой записи