
Сейчас все больше стационарных компьютеров, ноутбуков и особенно нэтбуков выпускаются без дисковода для чтения дисков. Обычные диски постепенно уходят в прошлое, на смену которым пришли более вместительные и быстрые флеш-диски.
В последнее время, меня начали спрашивать с завидной регулярностью, как установить Windows на компьютер, который не имеет дисковода и как создать загрузочную флешку с Windows. Отвечаю, рассказываю и показываю - это можно сделать с помощью программы UltraISO, которая отлично справляется с этой задачей и собственно предназначена для работы с образами дисков.
UltraISO – программа для Windows XP/7/8/10, которая позволяет создавать, редактировать и конвертировать разные форматы CD/DVD образов. Особенной чертой данной программы является, то она так же способа делать копии жестких дисков и работает с флеш-накопителями.
Если вы используете нэтбук, на котором дисковод просто не предусмотрен производителем, то как один из вариантов, можно купить внешний дисковод и подключить его через USB. Но все-таки наверно проще и дешевле создать загрузочную флешку с Windows. К тому же, флешки надёжнее оптических дисков, и служат намного дольше. Обычный диск очень легко поцарапать и он уже будет не пригоден для работы.
Установка операционной системы с диска и флеш-накопителя, практически ничем не отличается. Различие только в том, что в BIOS надо выставлять не CD/DVD, а USB-HDD.
Хочу сделать акцент на современных компьютерах (материнских платах), которые идут с USB 3.0. Будьте внимательны, если будут проблемы с установкой, то просто попробуйте вставить флешку в другой разъем. Обычно USB 3.0 окрашивается в синий цвет, а USB 2.0 в черный, вот он нам и нужен.
Описывать, где скачать программу и как установить я не буду, так как программа находится в свободном доступе в интернете. Её без труда можно скачать и установить, надеюсь трудностей у вас не возникнет.
Образ операционной системы Windows
Программа у вас уже установлена, но где взять образ с Windows, возможно спросите вы… Его можно скачать с официального сайта Microsoft или с любого другого места, которому вы доверяете. С этим настоящий момент проблем нет, выбора предостаточно. Обратите внимание, формат скачанного файла, должен быть «.iso».
Формат файла «.iso» – это полный образ некоторого диска, вместе с его файловой структурой и загрузочными секторами (при условии, если они есть).
Создаем загрузочную флешку с помощью программы UltraISO
Запускаем программу UltraISO и открываем наш образ:
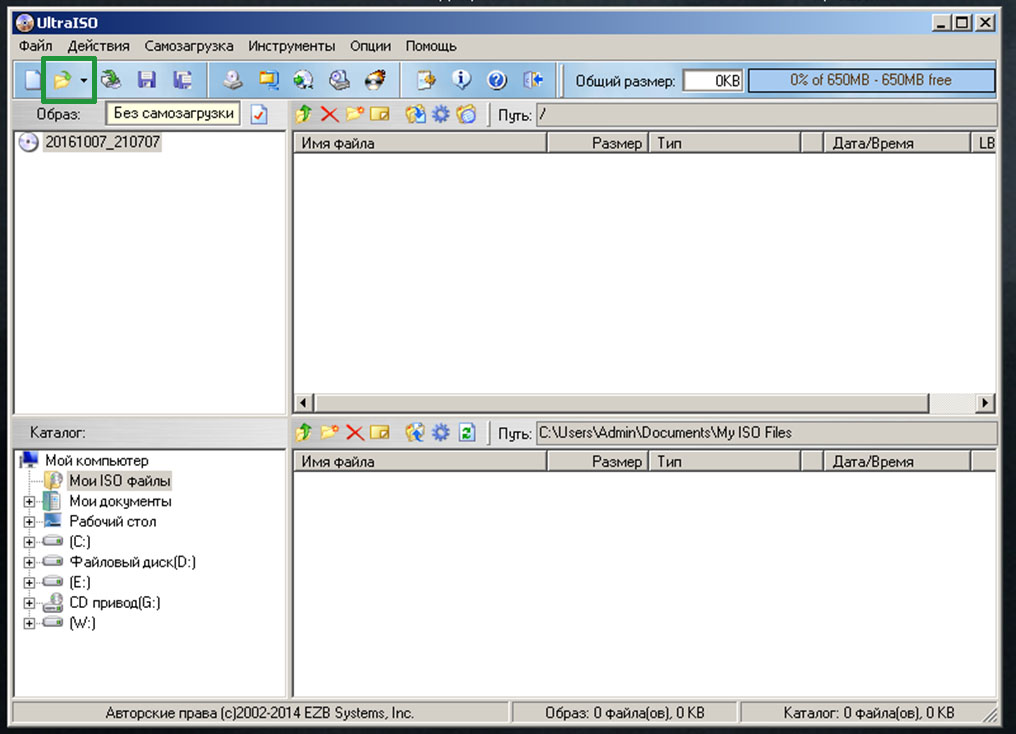
Если открытие образа прошло успешно, то в окне программы появятся файлы и папки.
Важно! Для успешной записи, объем флеш-накопителя должен быть более 4 ГБ.
Далее открываем меню «Самозагрузка» и находим пункт «Записать образ Жесткого диска», выбираем его:
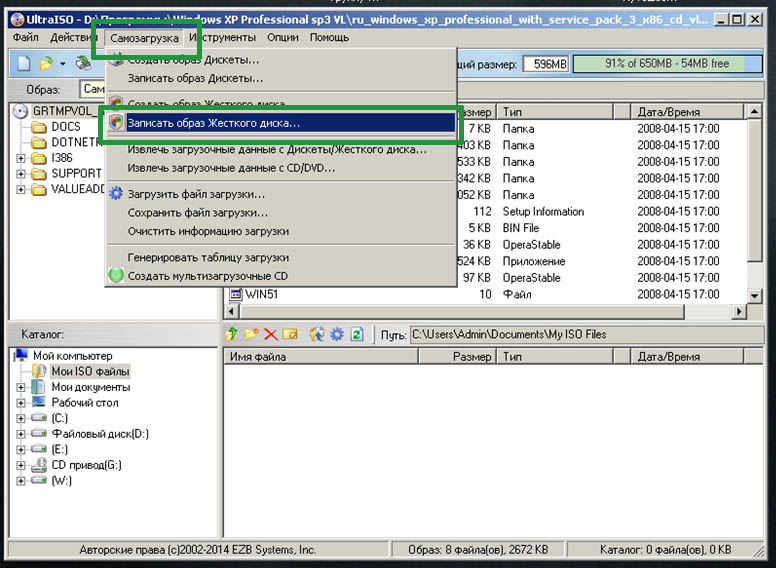
Откроется окно «Write Disc Image (Записать образ диска)», где нужно будет выбрать параметры для нашей будущей загрузочной флешки:
- Disk drive – выбираем флеш-накопитель, на который будет производится запись.
- Файл образа – его мы уже выбрали в самом начале.
- Метод записи – ставим USB-HDD+.
- Hide Boot Partition – Нет.
Как все параметры настроены, нажимаем «Записать»:
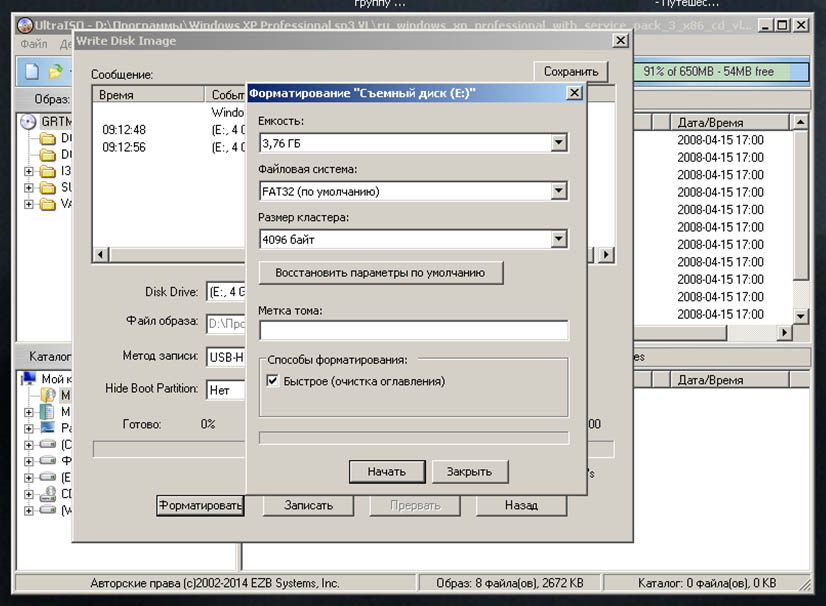
Если вы хотите отформатировать флешку, то можно нажать «Форматировать» рядом с кнопкой «Записать», оставить все параметры по умолчанию и нажать «Начать».
Важно! Будьте внимательны, после форматирования, все данные с нее удалятся. О файлах лучше позаботиться заранее.
После того как форматирование пройдет успешно, нажимаем кнопку «Записать». Появится окно с предупреждением, что вся информация на диске будет стерта. Соглашаемся, нажатием кнопки «Да»:
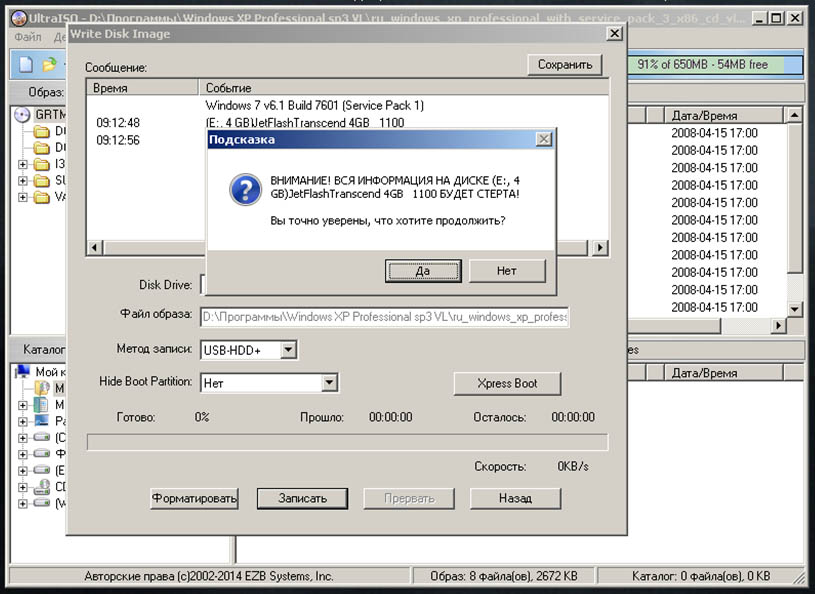
А пока записывается наш образ Windows, вы спокойно успеете налить себе чаю или кофе :). Скорость записи зависит от мощности вашего компьютера и качества флеш-накопителя:
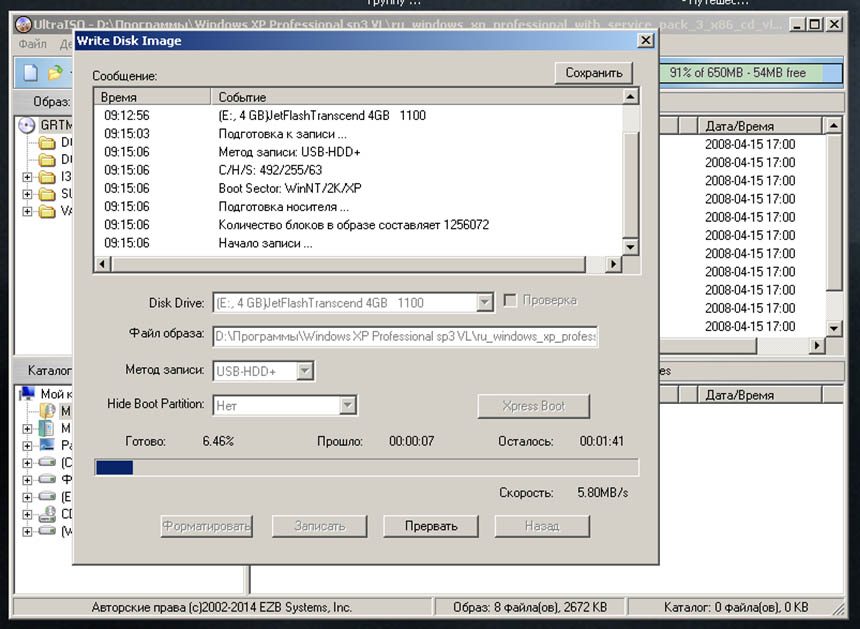
После завершения этого процесса вы получите загрузочную флешку полностью готовую к использованию.
NTFS или FAT32
Выбирать между NTFS и FAT32 при форматировании не нужно, программа UltraISO сама определит исходящую структуру образа и запишет согласно ей. Или, проще говоря, как образ был записан, так он и восстановится.
Если ваш образ больше 4 ГБ, отформатируйте флеш-накопитель в NTFS структуре стандартным Windows форматировщиком и потом воспользуйтесь программой. Тогда программа не будет спрашивать, в какой системе ей форматировать и записывать образ.
Кроме программы UltraISO для создания загрузочной флешки можно использовать и другие, аналогичные программы. Я пользовался программами:
- Novicorp WinToFlash
- UNetBootin
- Windows7 USB/DVD Download Tool
После «UltraISO», я бы наверно еще выделил «Windows7 USB/DVD Download Tool», то же отлично справляется со своей задачей.
Всем удачи!


